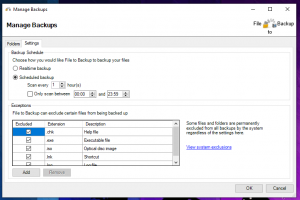Customizing Your Backups
Customize Your Setup
FileToBackup is flexable and customizable for your backup needs. You can backup a variety of files and folders to the cloud. You can also decide how often to backup, when not to backup, and how quickly you upload your files to the cloud.
Customization
Once you have FileToBackup setup, you can access your backup settings.
Related Topics
1. Menu Access
Access the menu options by clicking the tray icon on your computer. To customize your backups, click “Manage Backups”.
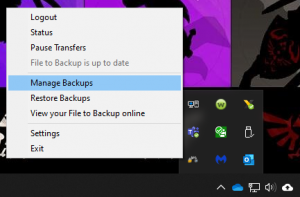
2. Select Folders
In this menu, you have the option to backup the folders available on your device. This is useful if you created a new folder that is not stored within an already backed up folder. We recommend if you have multiple users that use the same computer that need files backed up, you backup their “Desktop”, “Documents”, and “Pictures” folders at a minimum, within their own “User” folder.
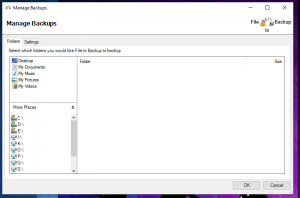
3. Schedule Settings
You can opt to backup in “Realtime” or at “Scheduled” times. Realtime backups occur the most often, and can sometime slow your computer down if there are many frequent file changes on your PC. Scheduled backups can occur hourly, and only during set times. Alter these default settings carefully, as changing them may result in backups occuring too frequently, causing crashes; or backups to never occur, due to long scan times that cannot complete within your given window.
We HIGHLY RECOMMEND leaving everything on this page at default settings.